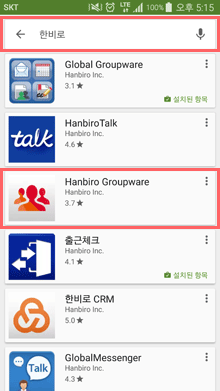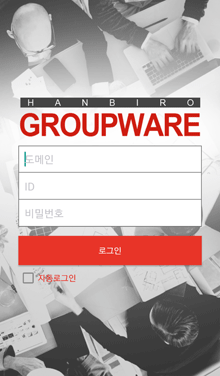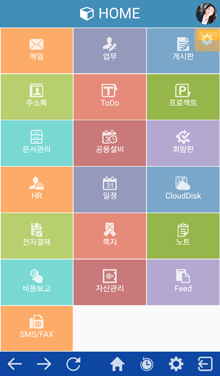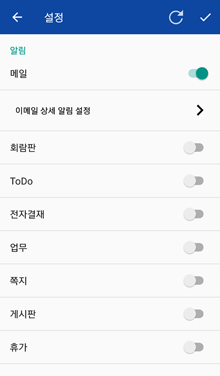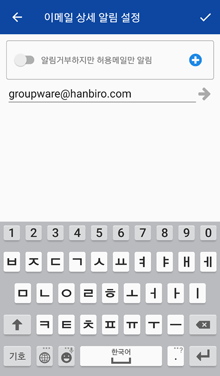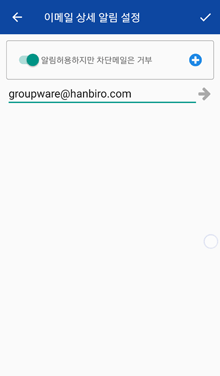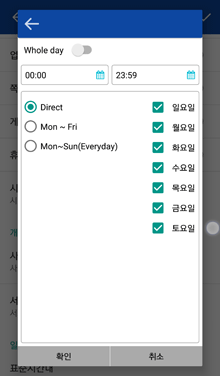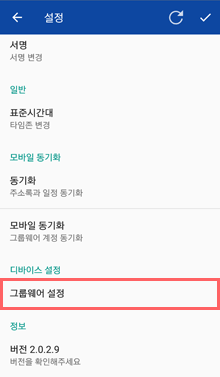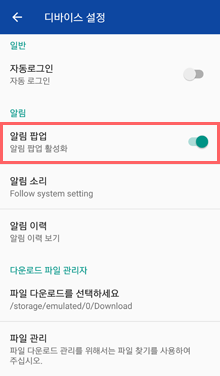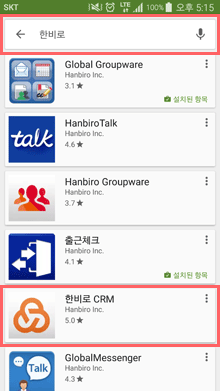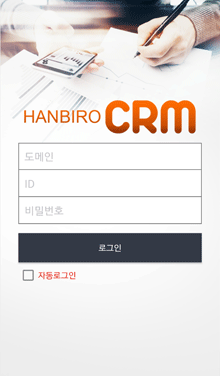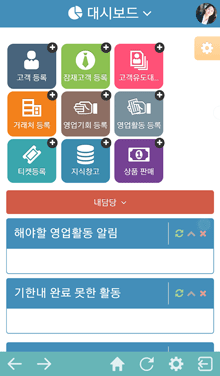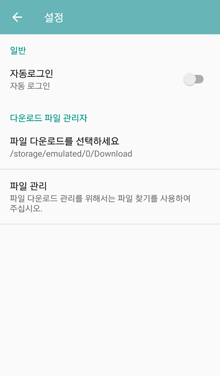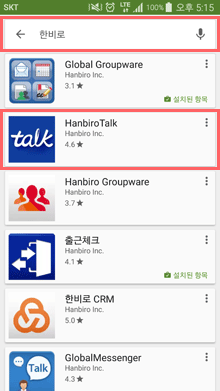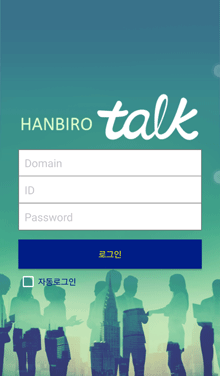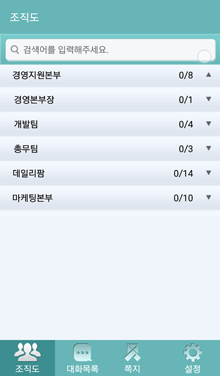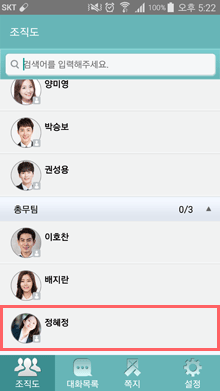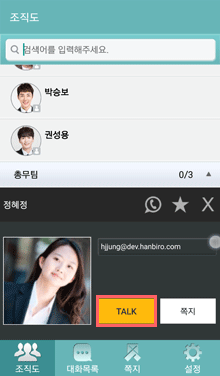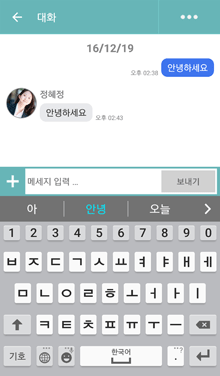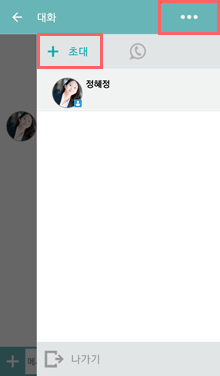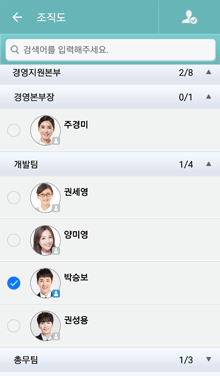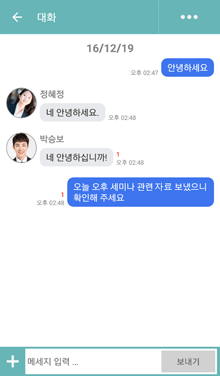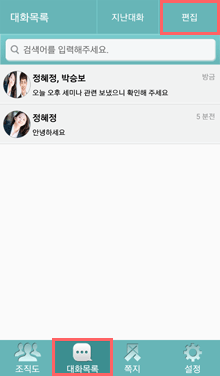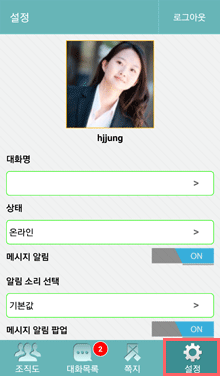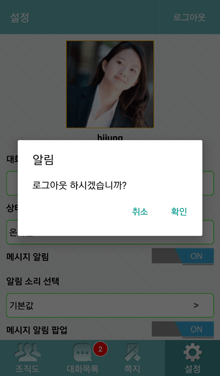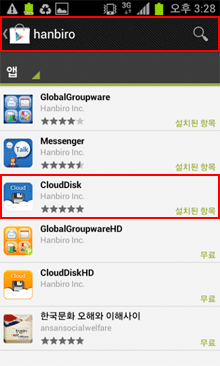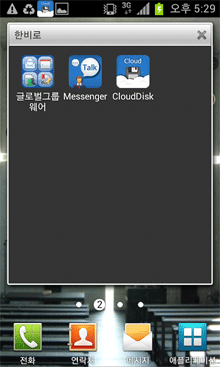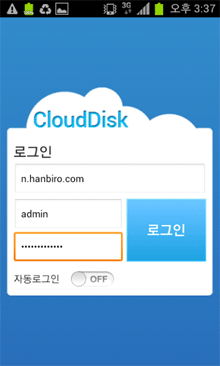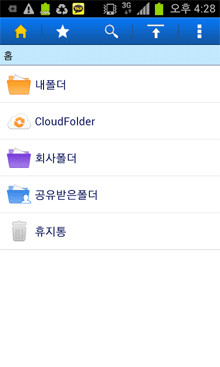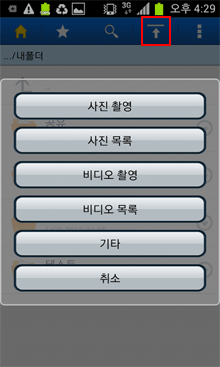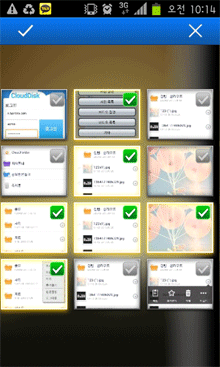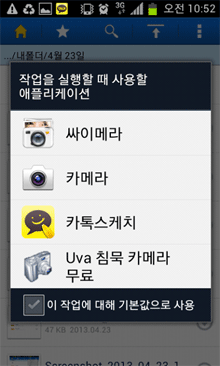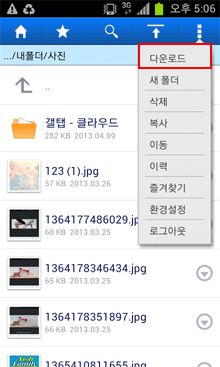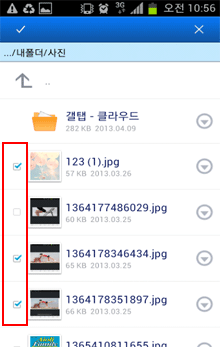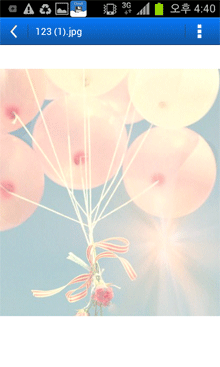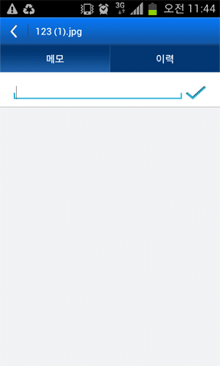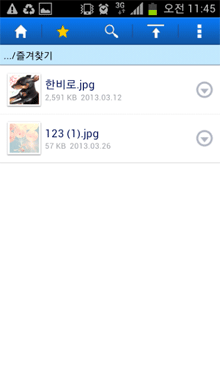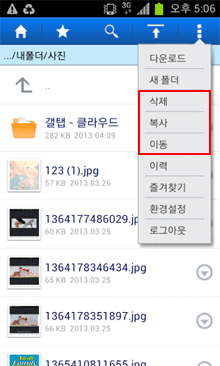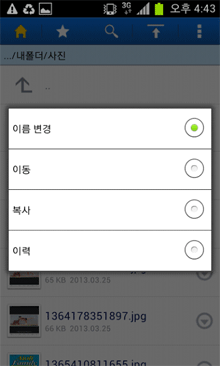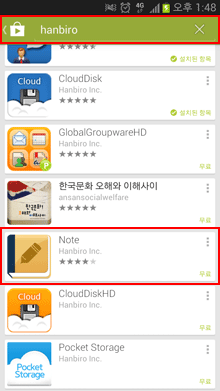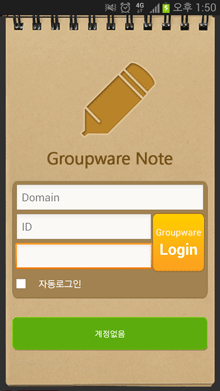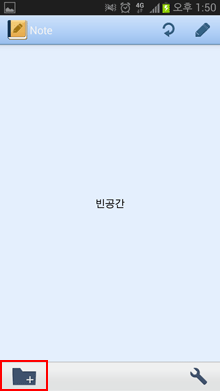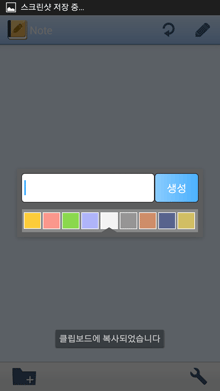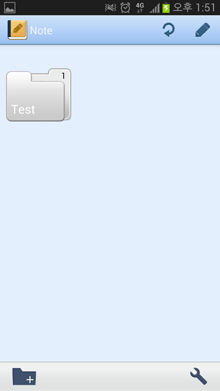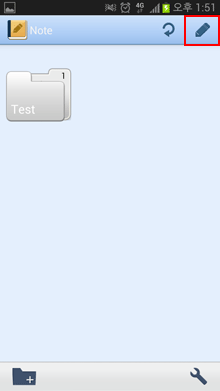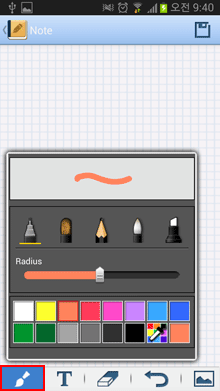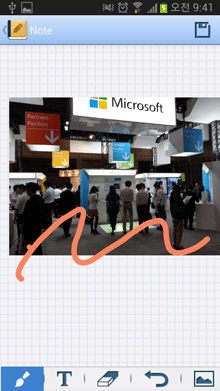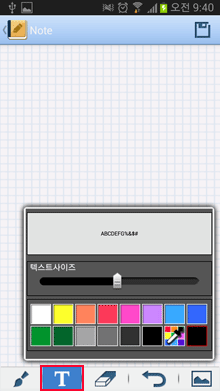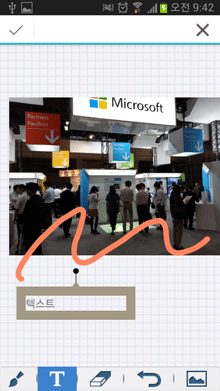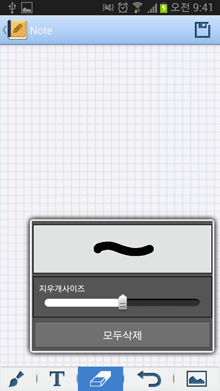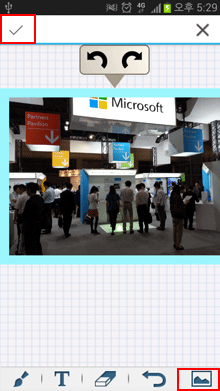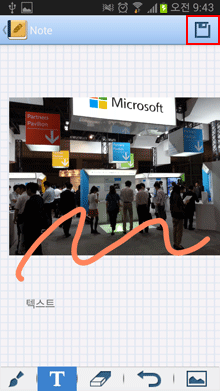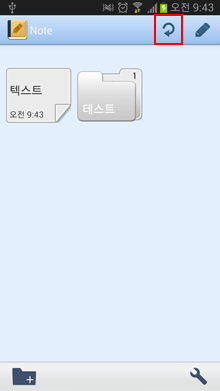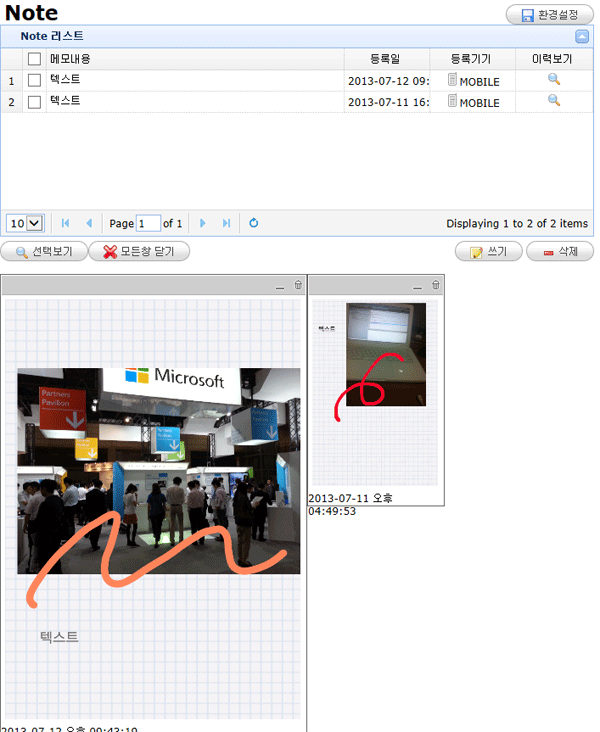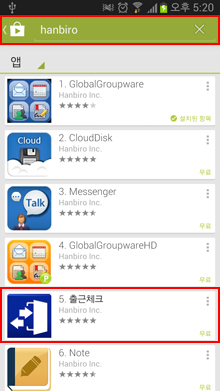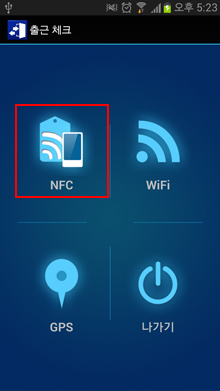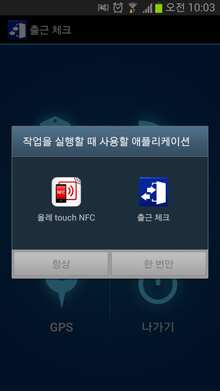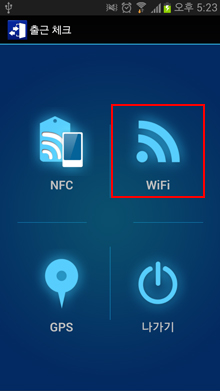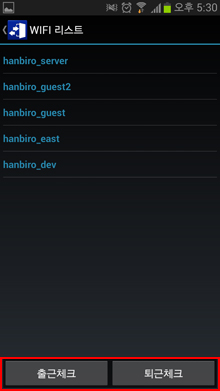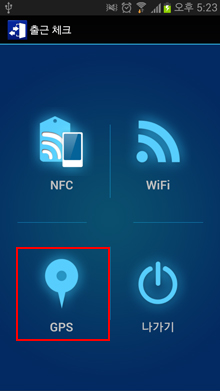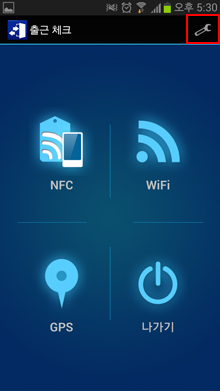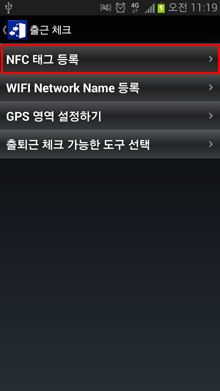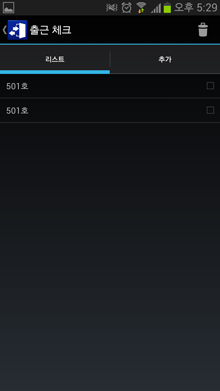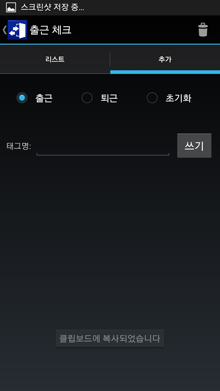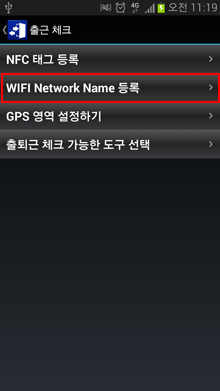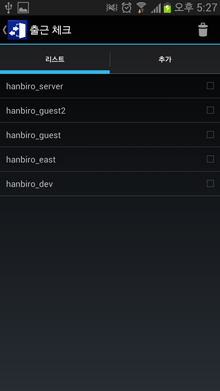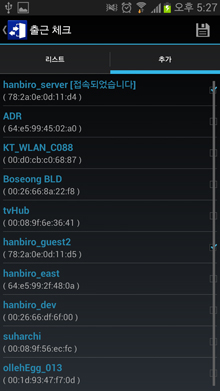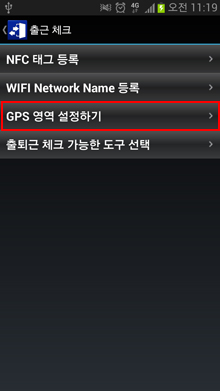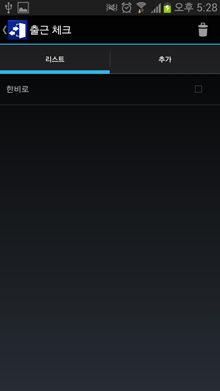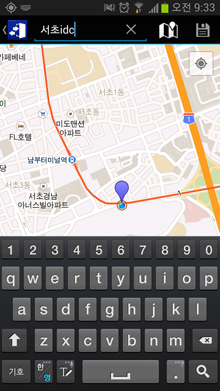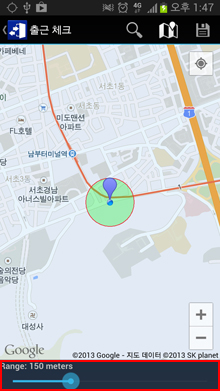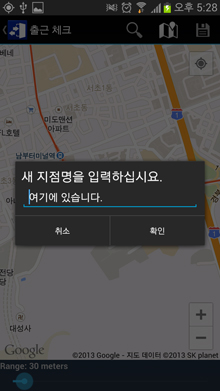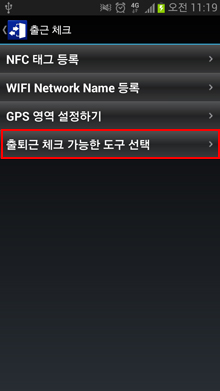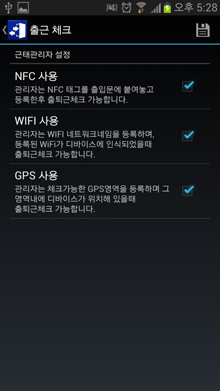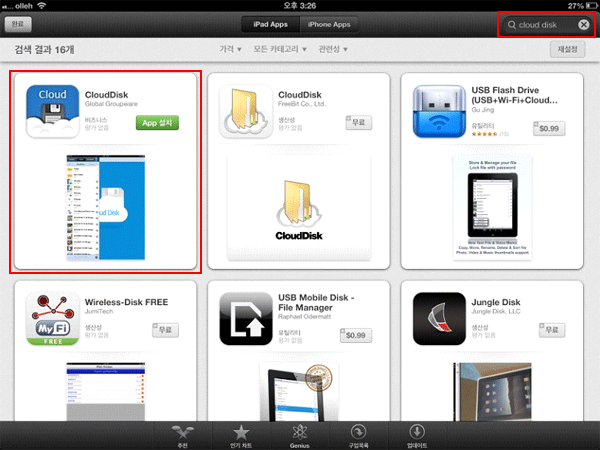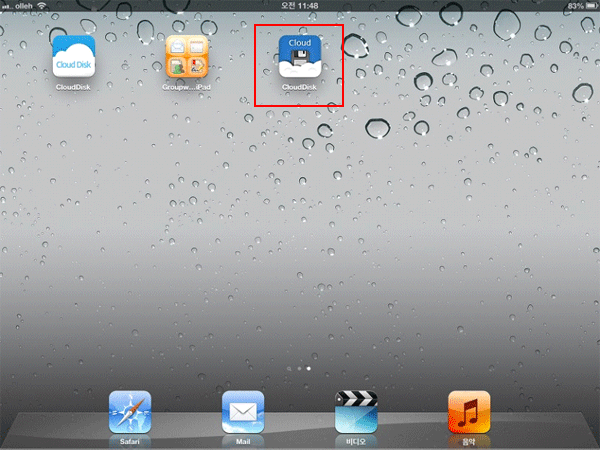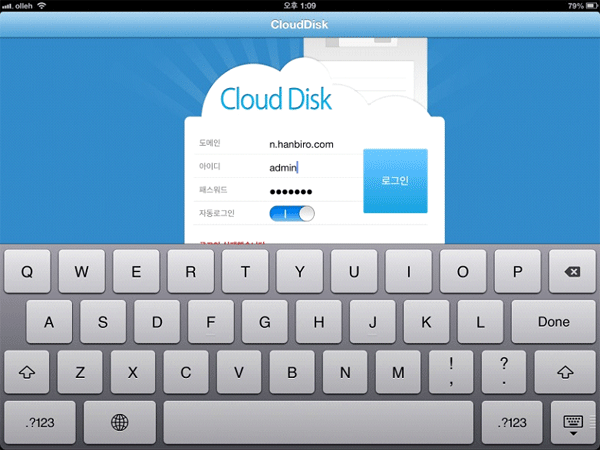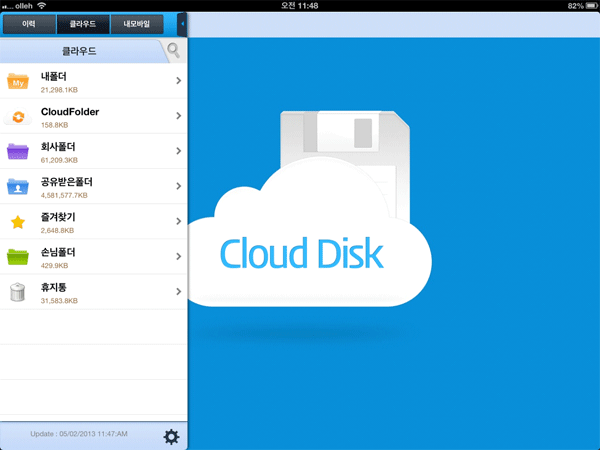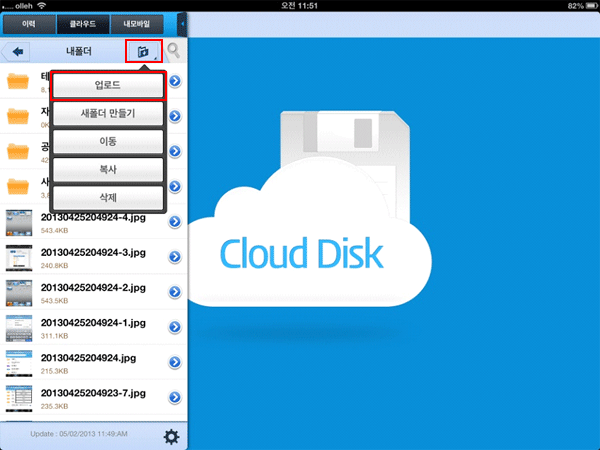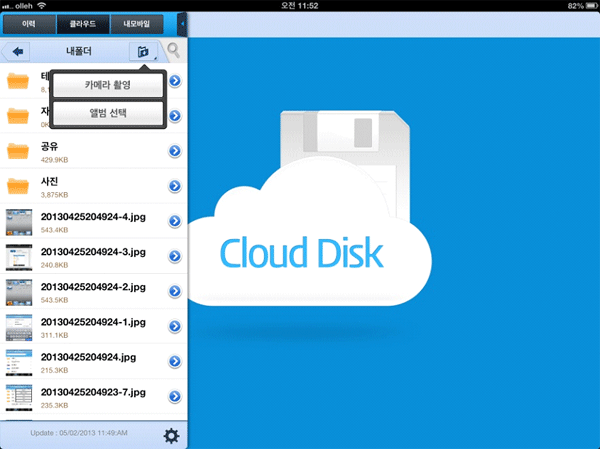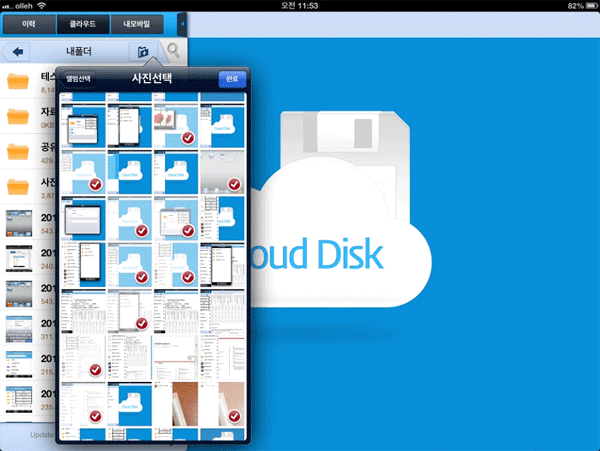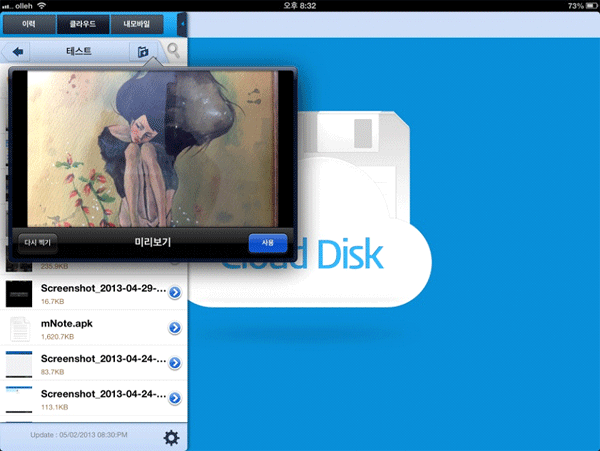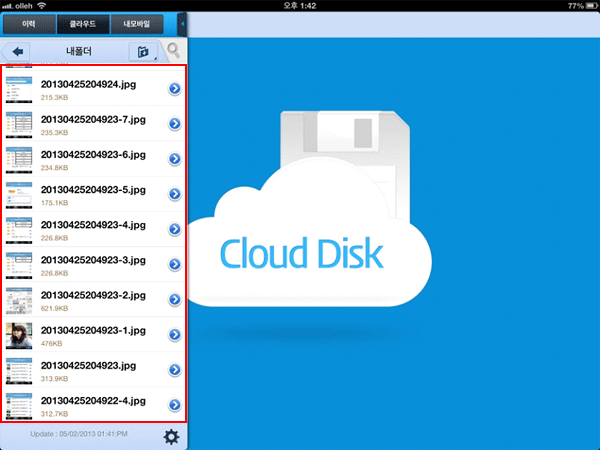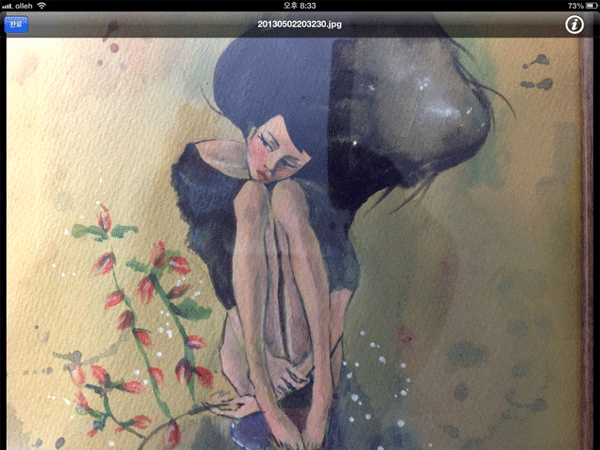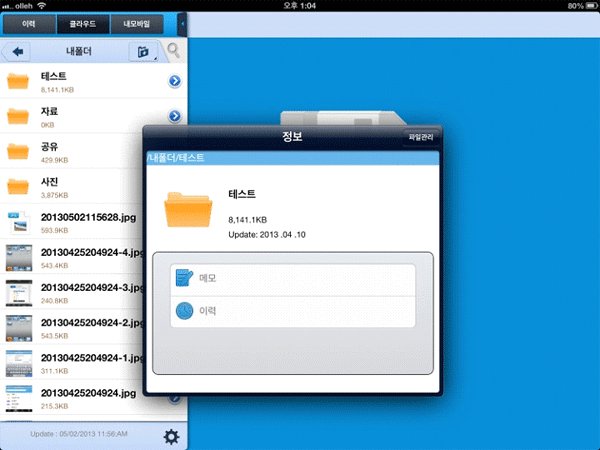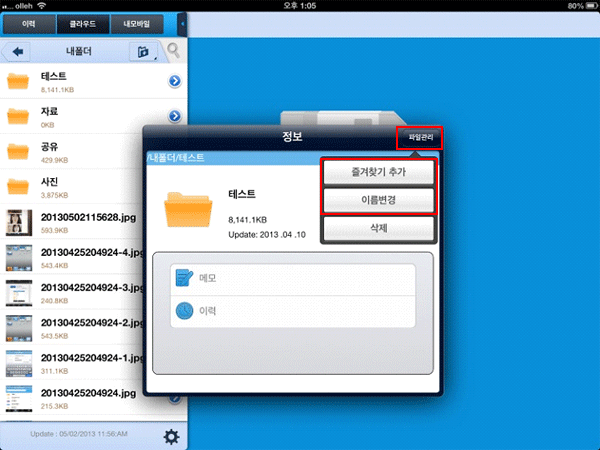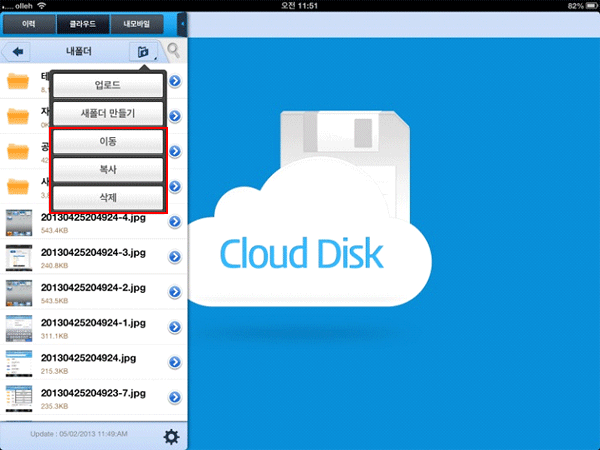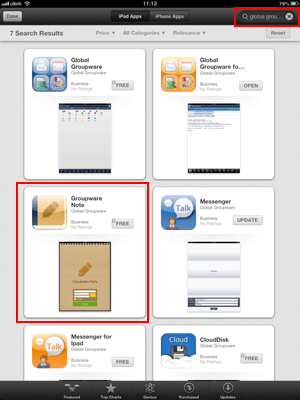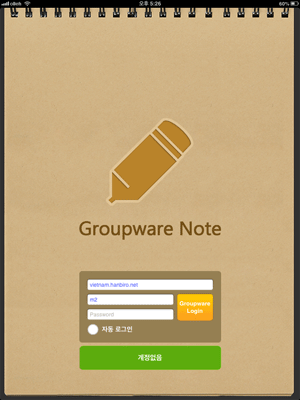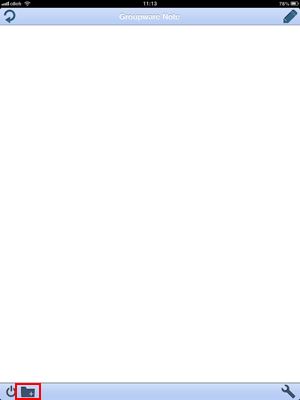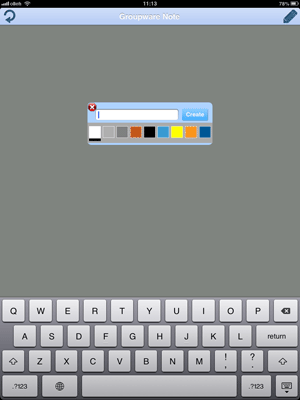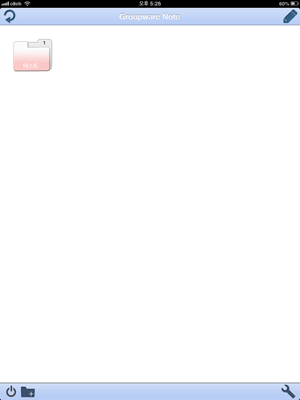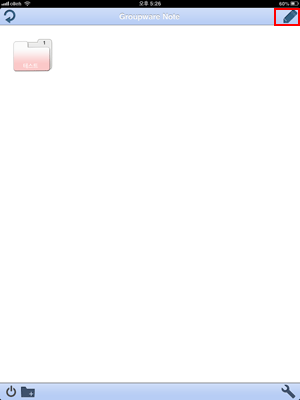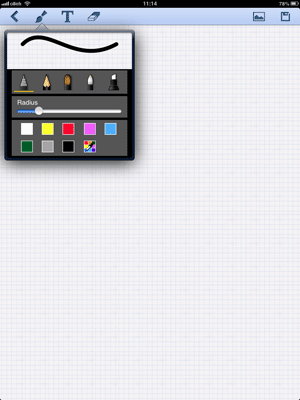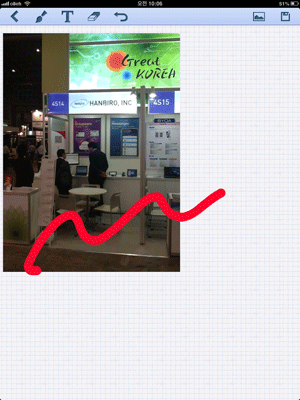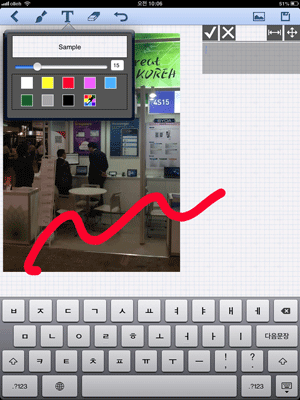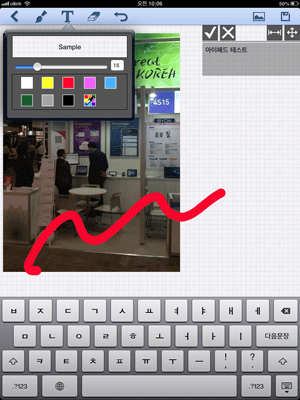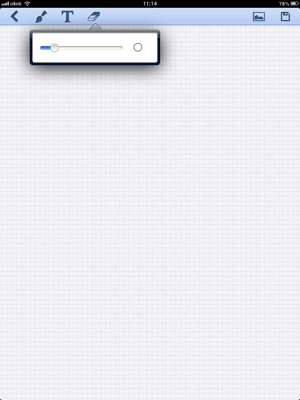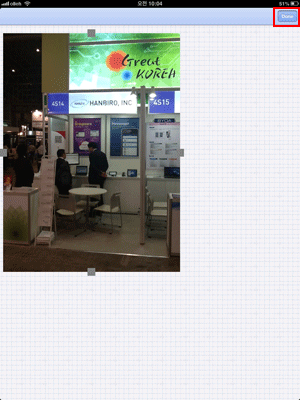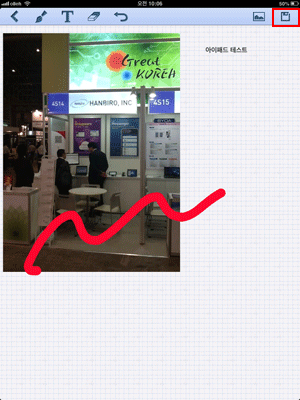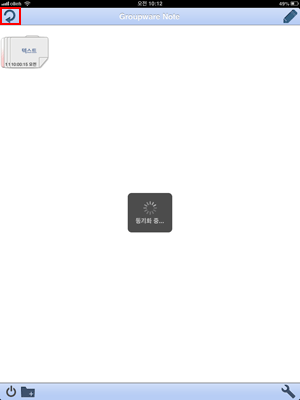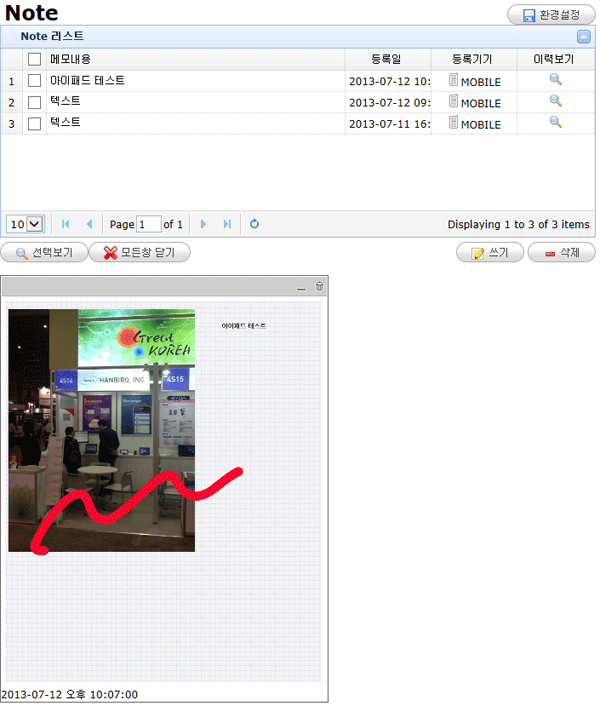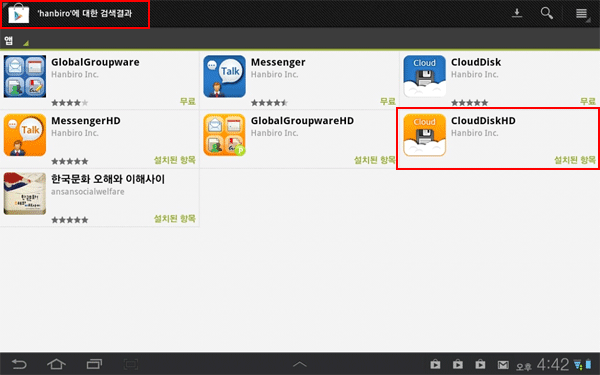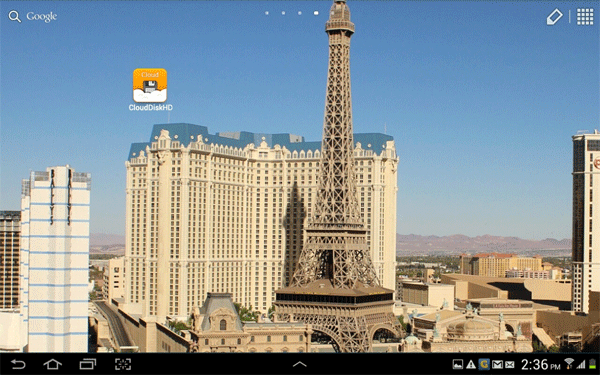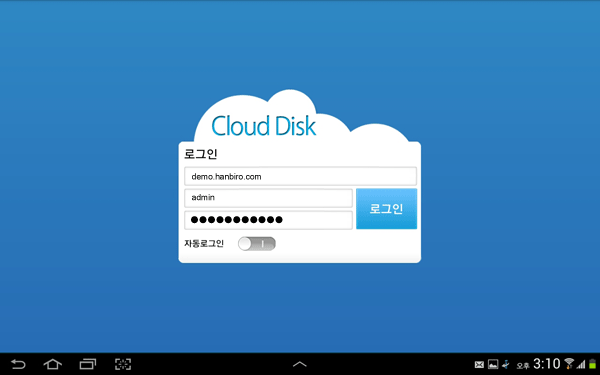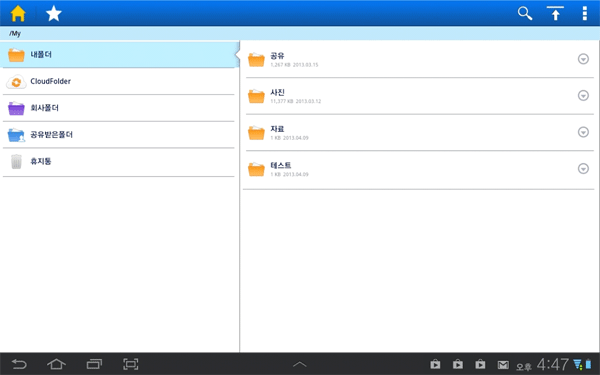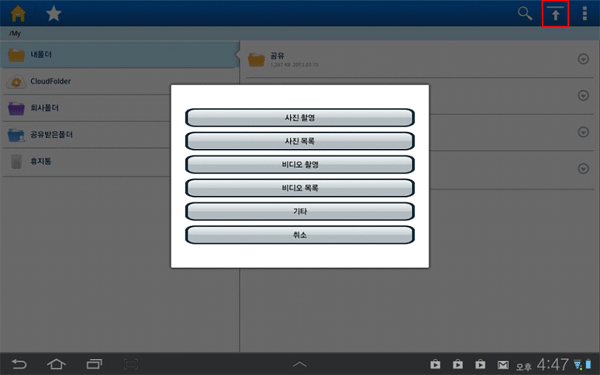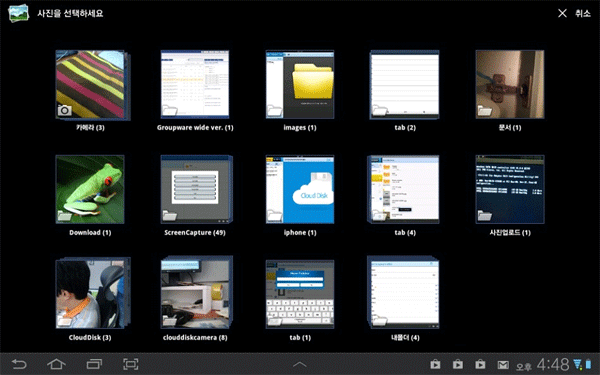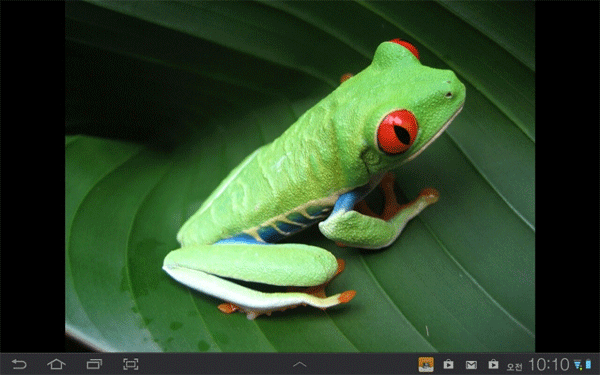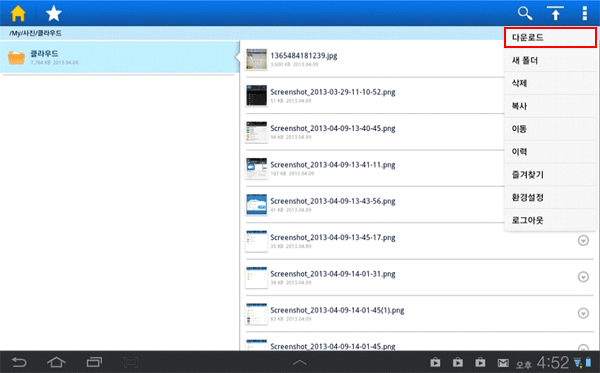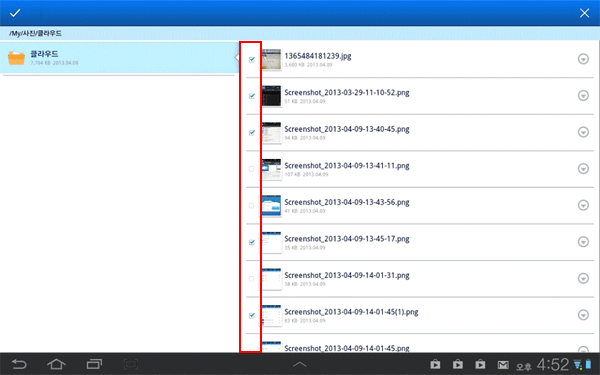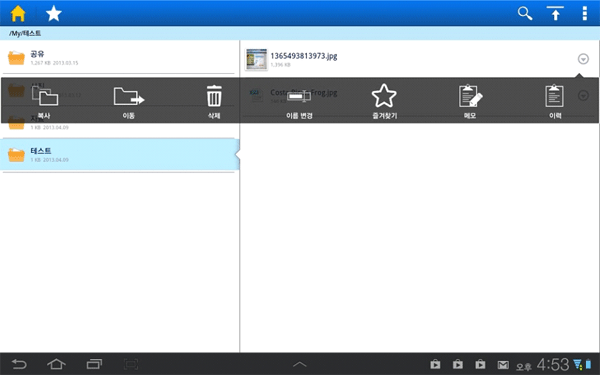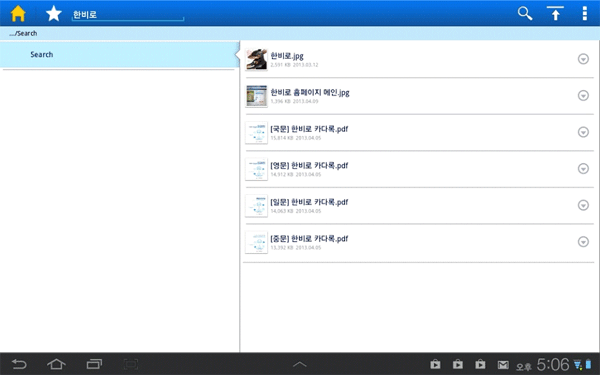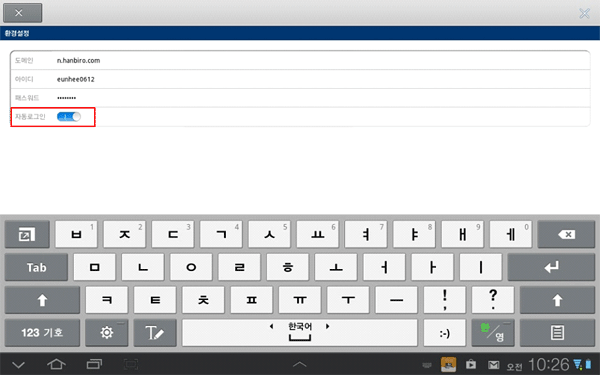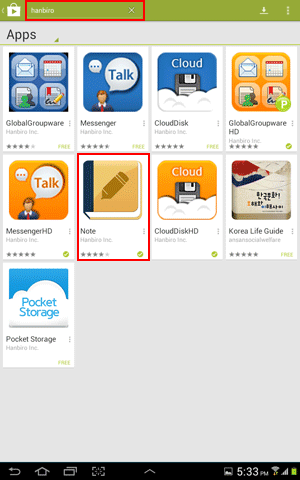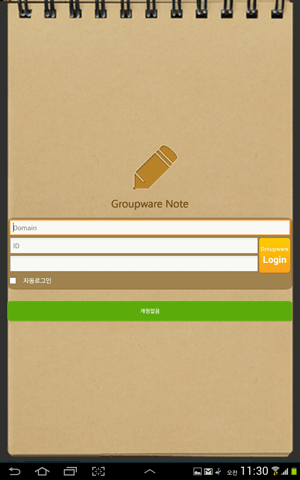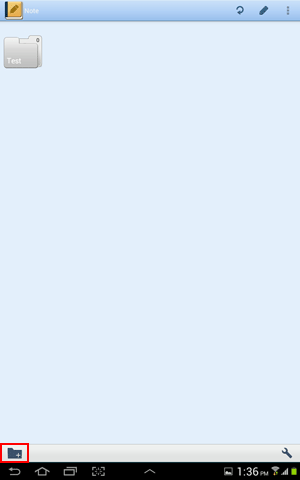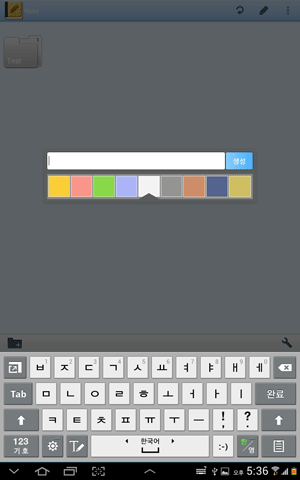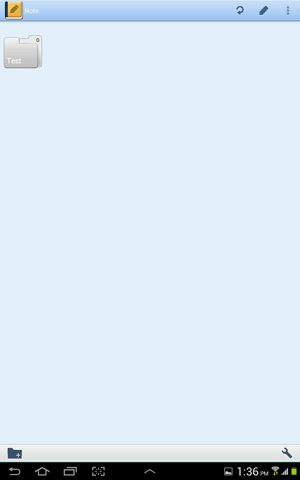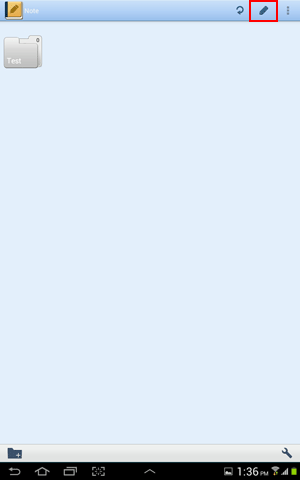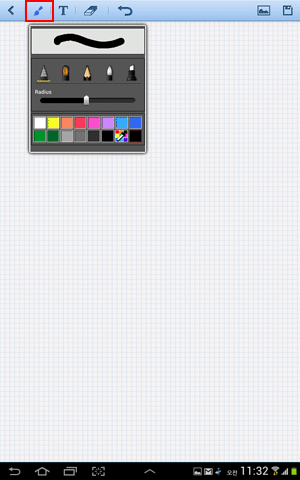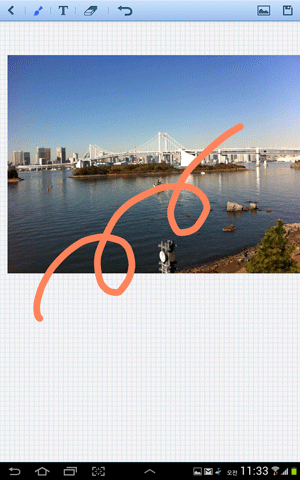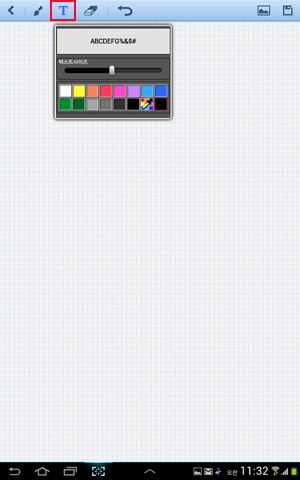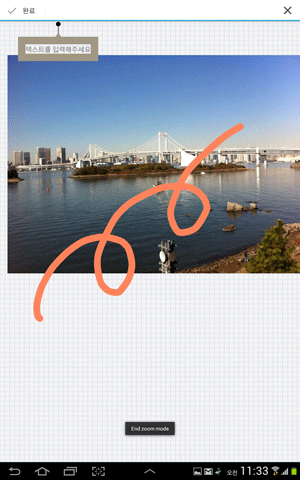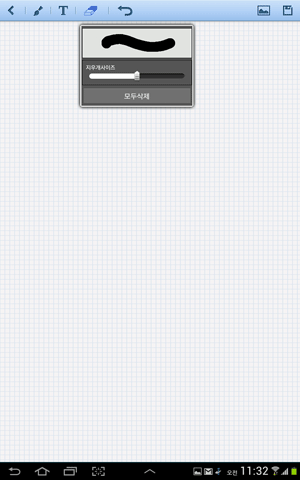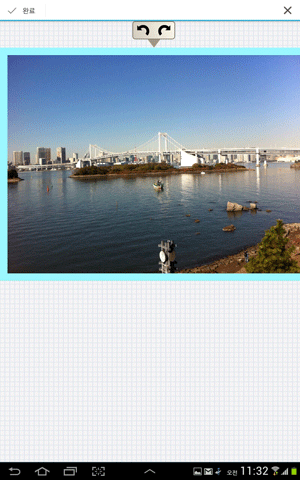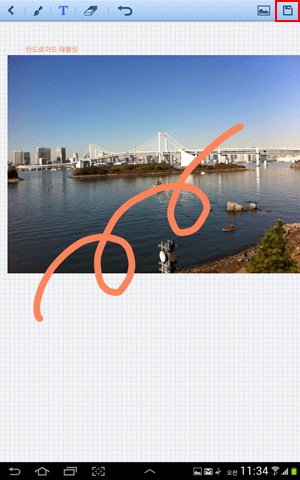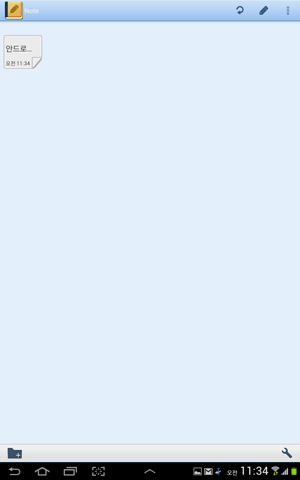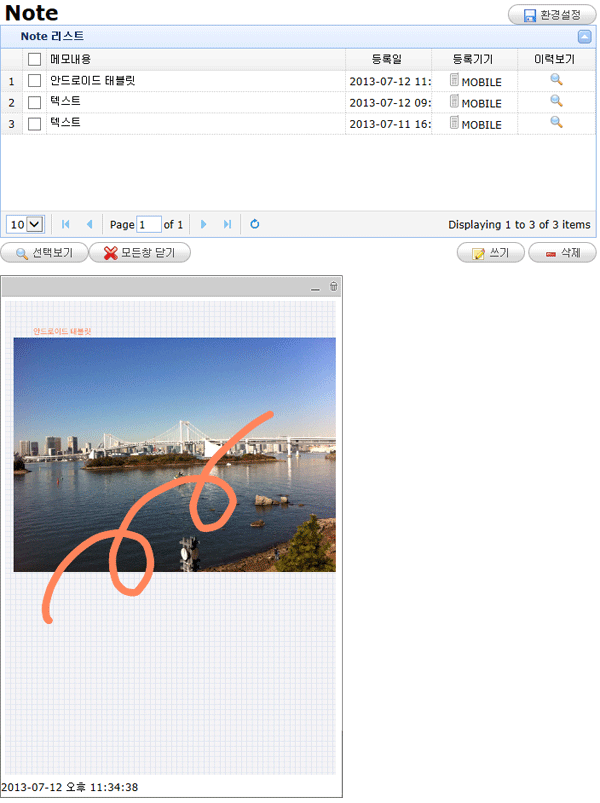| 아이폰 | 안드로이드 | 아이패드 | 안드로이드 태블릿 |
| 그룹웨어의 아이폰용 프로그램입니다. |
| 그룹웨어 | CRM | 메신저 | Cloud Disk | 노트 | 출근체크 |
| 1. App Store에서 '한비로'로 검색하여 프로그램을 설치합니다. 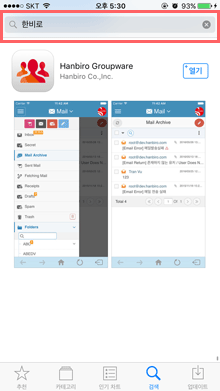 2. 회사별로 할당 받은 그룹웨어 도메인과 계정 접속 정보를 입력하여 로그인합니다. 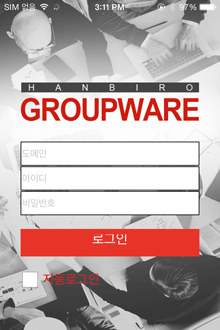 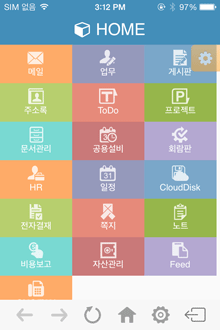
3. 메뉴별 알림, 자동 로그인 설정은 [하단 메뉴 > 설정 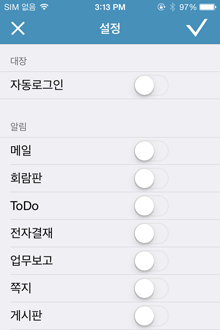 시간/요일대별 상세 알림 설정과 이메일 상세 알림 설정이 가능합니다. [이메일 상세 알림 설정] 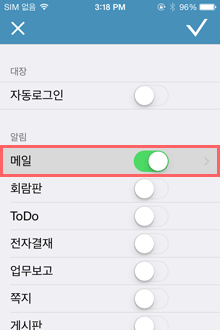 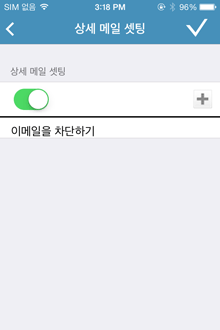 [시간 설정] 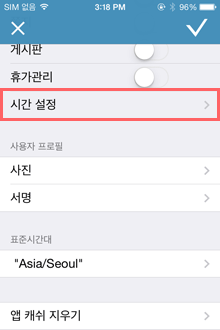 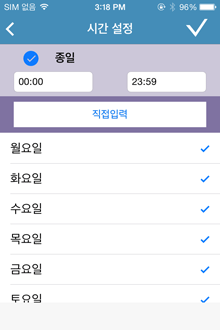 [자동 로그인 설정] 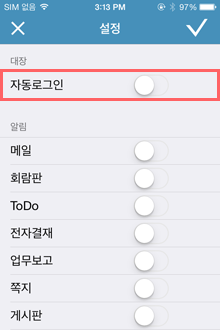 4. [설정 > 알림 > Hanbiro Groupware]에서 알림 설정을 하면 새 메세지나 새문서 도착시 알림 팝업 및 알림 스타일 설정을 할 수 있습니다. 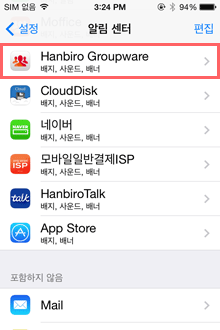 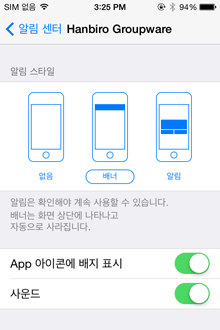 |
| CRM의 아이폰용 프로그램입니다. |
| 그룹웨어 | CRM | 메신저 | Cloud Disk | 노트 | 출근체크 |
1. App Store에서 '한비로'로 검색하여 프로그램을 설치합니다.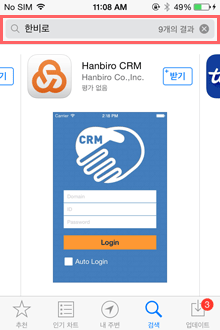 2. 회사별로 할당 받은 CRM 도메인과 계정 접속정보를 입력하여 로그인 합니다. 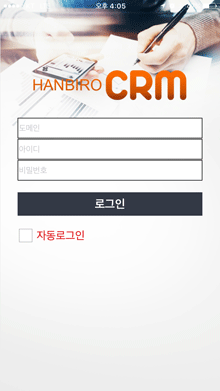 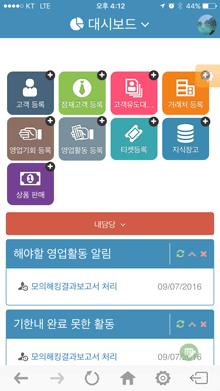 3. [하단 메뉴 > 설정 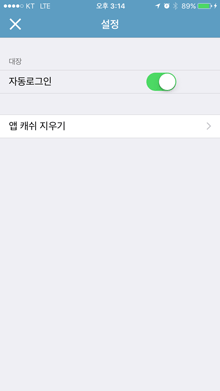
|
| 메신저의 아이폰용 프로그램입니다. |
| 그룹웨어 | CRM | 메신저 | Cloud Disk | 노트 | 출근체크 |
| 1. App Store에서 '한비로'로 검색하여 프로그램을 설치합니다. 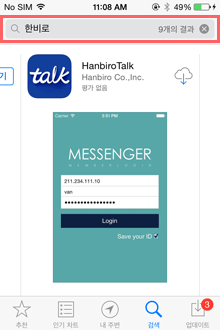 2. 메신저 계정 로그인 정보를 입력합니다. 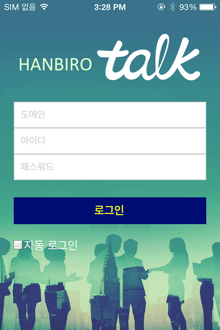 3. 메신저에 로그인이 완료된 것을 확인할 수 있습니다. 4. 대화 상대를 선택하면 대화가 가능합니다. 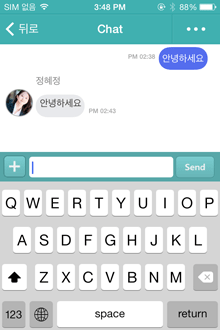 5. [추가]버튼을 선택하면 대화상대를 초대할 수 있으며 그룹 대화가 가능합니다. 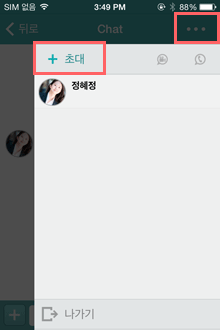 6. [대화목록]버튼을 선택하면 현재 열려 있는 대화방을 확인할 수 있으며 [편집]버튼을 선택하면 대화방을 삭제할 수 있습니다. 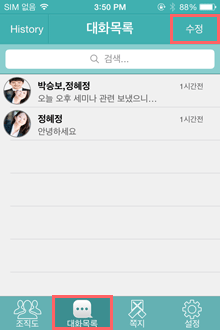 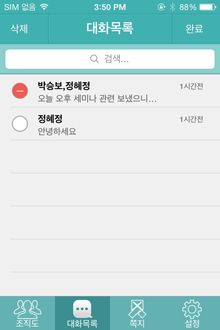 7. [설정]버튼을 선택하면 현재 상태와 닉네임을 설정할 수 있습니다. 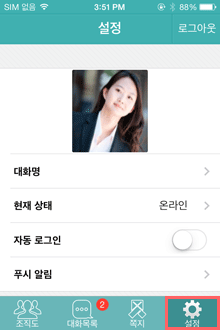 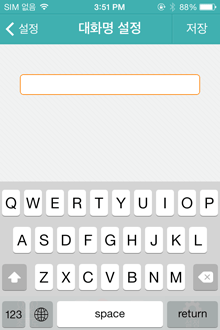 현재 상태 설정 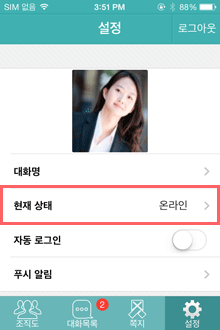 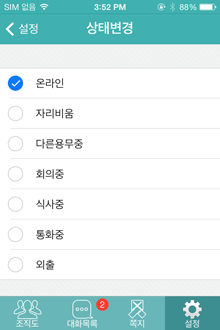 8. [로그아웃]버튼을 선택하면 서비스는 중지되며, 앱을 실행시키면 다시 시작됩니다. 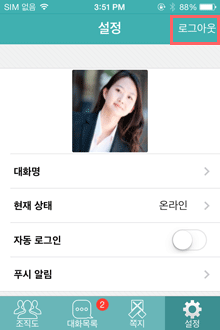 |
| Cloud Disk의 아이폰용 프로그램입니다. |
| 그룹웨어 | CRM | 메신저 | Cloud Disk | 노트 | 출근체크 |
| 1. 아이폰에서 App Store에 접속합니다. [검색]란에 검색어 cloudisk 를 입력하여 CloudDisk를 설치합니다. 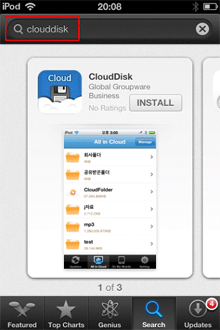 2. 아이폰에 바탕화면에서 설치된 CloudDisk를 터치해 실행합니다. 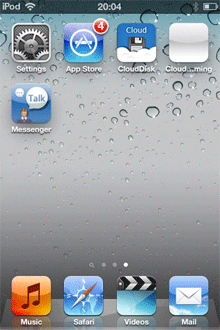 3. ID와 비밀번호를 입력 후 로그인 합니다. 또한, 자동로그인을 설정 할 수도 있습니다. 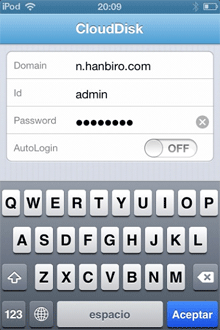 4. 홈 화면보기 [개인사용 모드] 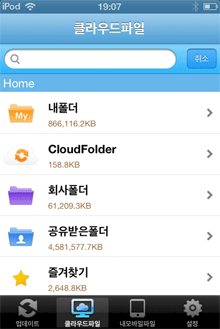
5. 업로드 Step1. [파일관리] 버튼을 클릭하고 [업로드]를 터치합니다. 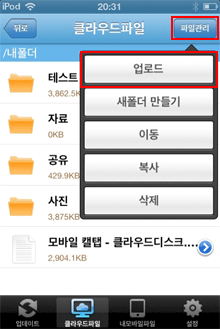 Step2. 이미지를 직접 촬영하여 올리거나, 앨범에서 선택해 올릴 수 있습니다. 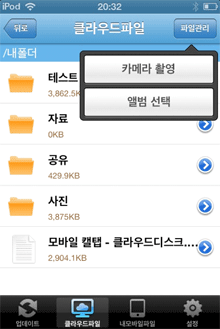 Step3. 앨범에서 선택할 경우, 원하는 이미지파일을 선택하여 올릴 수 있습니다. 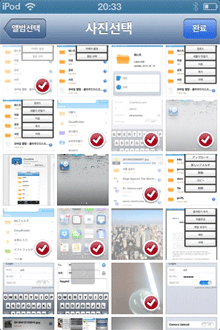 Step4. 직접 촬영하여 업로드 할 경우, 줌 기능을 통해 촬영한 이미지의 간단한 크기 조절도 가능합니다.  6. 다운로드 Step1. [클라우드파일]에 있는 파일을 터치합니다. 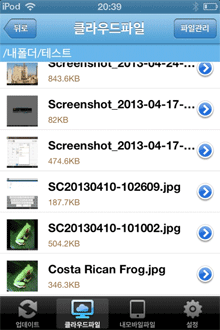 Step2. 다운로드가 끝나면 해당 파일 미리보기가 가능합니다. 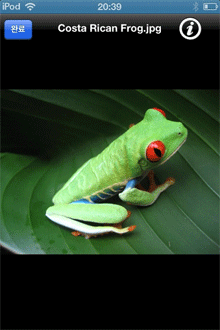 7. 기타기능 [메모/이력] 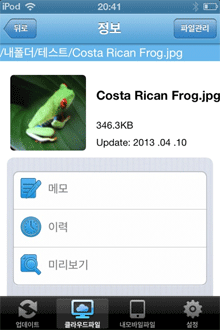 파일 혹은 폴더에 대해 메모가 가능하며 상세한 이력을 볼 수 있습니다. [즐겨찾기/이름변경] 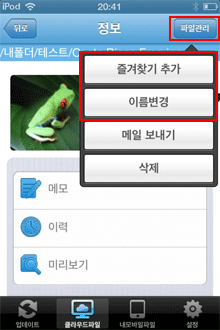 [파일관리]를 통해 파일 혹은 폴더의 이름변경이 가능하며 즐겨찾기에 추가 할 수 있습니다. [이동/복사/삭제] 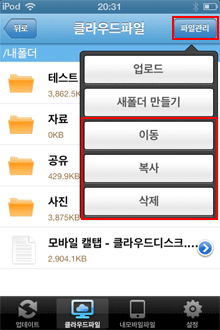 [파일관리]를 통해 파일 혹은 폴더에 대해 이동, 복사 및 삭제가 가능합니다. [로그아웃] 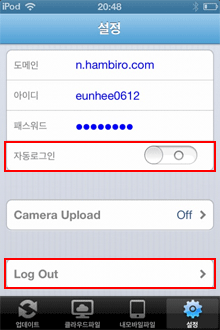 [환경설정]을 클릭하여 로그아웃과 자동로그인 설정이 가능합니다. |
| 노트의 아이폰용 프로그램입니다. |
| 그룹웨어 | CRM | 메신저 | Cloud Disk | 노트 | 출근체크 |
| 1. App Store에서 'global groupware'로 검색하여 프로그램을 설치합니다. 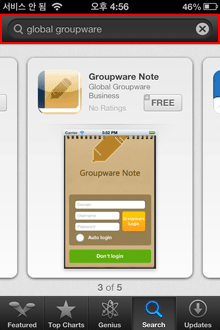 2. 설치된 앱 아이콘을 선택한 후 그룹웨어 계정 로그인 정보를 입력합니다. 계정입력 없이 싱글모드로도 사용이 가능하지만 이 경우는 그룹웨어 서버와 동기화 기능을 지원하지 않습니다. 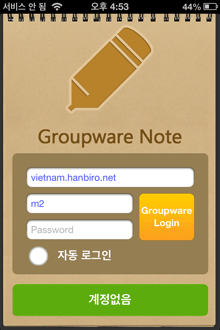 3. 폴더를 여러개 생성하고 색깔별로 구분해둘 수 있습니다. 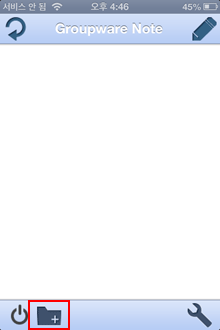 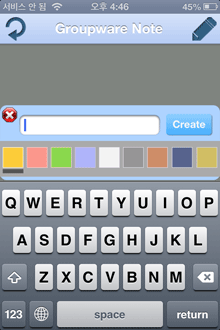 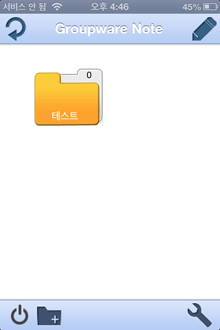 4. 파일 작성을 위해서 연필모양 아이콘을 눌러 줍니다. 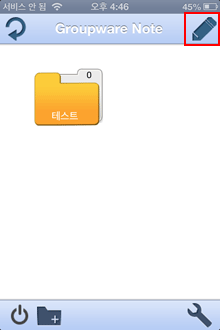 5. 원하는 펜이나 굵기를 선택하고 그림을 그릴 수 있습니다. 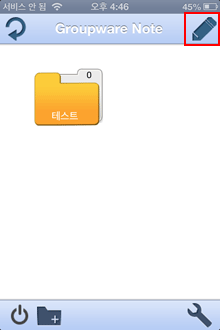 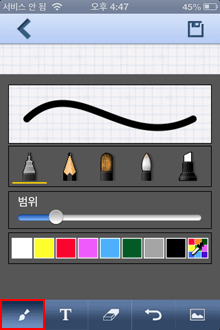 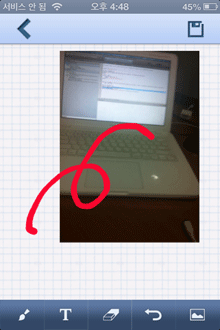 6. 텍스트 버튼을 선택하면 텍스트 입력이 가능합니다. 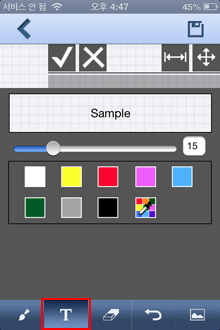 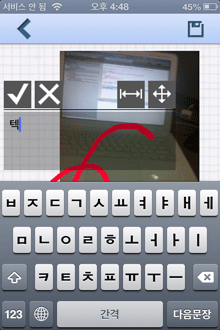 7. 필요없는 부분은 지우개를 선택하여 지울 수 있습니다. 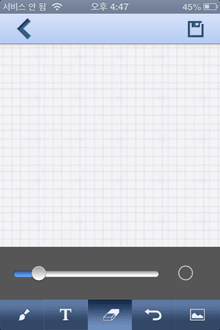 8. 이미지 삽입 후 그 위에 메모도 가능합니다. 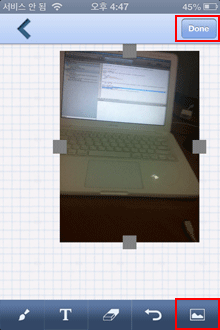 9. 저장 후 동기화버튼을 선택하면 그룹웨어 서버와 동기화됩니다. 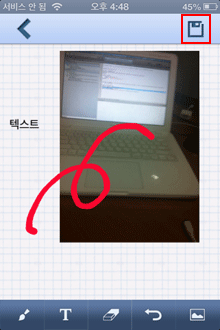 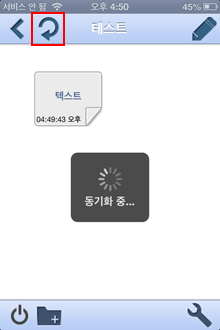 동기화된 파일들을 PC나 다른 모바일기기를 통해 언제 어디서든 확인이 가능합니다. 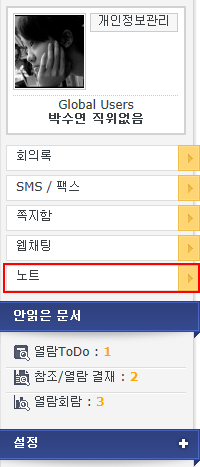 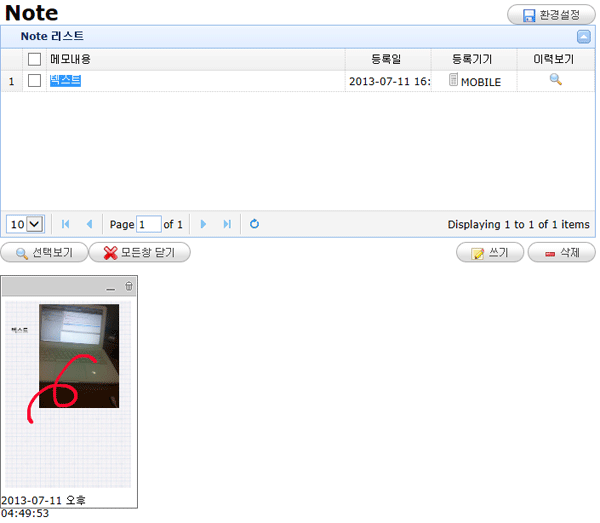
|
| 출근체크의 아이폰용 프로그램입니다. |
| 그룹웨어 | CRM | 메신저 | Cloud Disk | 노트 | 출근체크 |
1. App Store에서 'global groupware'로 검색하여 앱을 설치합니다. 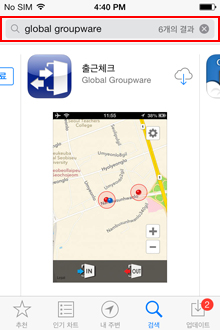 2. 설치된 앱 아이콘을 선택한 후 그룹웨어 계정 로그인 정보를 입력합니다. 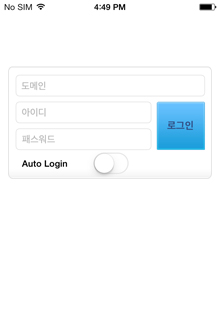 3. 근태관리자가 설정해 놓은 GPS 범위내에 있을 경우 출·퇴근 체크가 가능합니다. 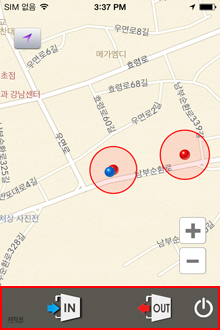 4. 근태관리자의 경우 출근체크 앱에서 GPS 관련 설정이 가능합니다. 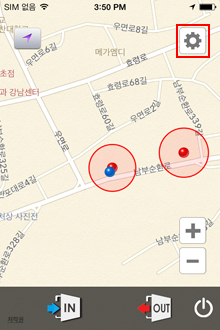 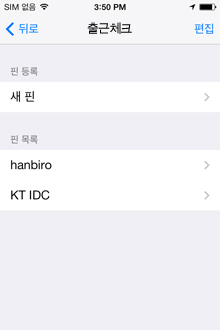 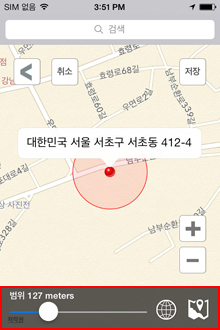 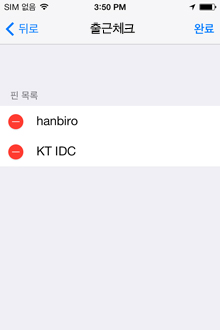 * 아이폰의 경우 기기 특성상 NFC,Wifi를 이용한 출퇴근체크가 지원되지 않으며, GPS를 이용한 출·퇴근 체크만 사용이 가능합니다. |